I recently set up a used desktop PC a Linux development machine, so I thought now would be a good time to document my setup for future use. Hopefully this might benefit someone else as well.
I mainly develop software using TypeScript, React, Node.js and Python, so this guide will focus on these technologies. However, other parts of the setup will still be useful regardless of your programming language preferences Except MATLAB developers, you’re on your own, sorry. 🙇

tl;dr
A bird’s eye view of my setup:
- Hardware: HP EliteDesk G3 Mini PC with Intel i5-6500T, 16GB RAM, 500GB SSD
- Operating system: Ubuntu 22.04.3 LTS
- Font: JetBrains Mono
- IDE: Visual Studio Code, setup with my user profile
- Web browser: Brave
- Version control: Git, GitHub, bash-git-prompt, git-lg
- Python: Python 3.x, pyenv, Poetry
- TypeScript: Node.js, nvm, pnpm
- Containers: Docker
0. Hardware
I highly recommend converting an old business desktop PC to a Linux development machine as you get a lot of bang for your buck. I bought an HP EliteDesk G3 Mini PC with an Intel i5-6500T processor, 16GB RAM and a 500GB SSD for my setup, and it cost me all of £150!
Saying that, this guide should work just as well on most PCs out there - from Raspberry Pi’s to professional-grade water-cooled servers with Intel Xeon chips. The latter might be a bit overkill for developing CRUD apps, but you do you.
The main considerations for me were:
- Ability to upgrade components. I can only download RAM so many times.
- CPU architecture support for applications. It could be an issue for ARM-based Raspberry Pi’s; x86 is more widely supported.
- Power consumption. I plan to use it as a web server for my hobby projects, so I need the bills to be wallet-friendly.
1. Ubuntu LTS
Install using the official instructions. Requires a USB drive to create a bootable USB stick.
2. JetBrains Mono font
Install via the command line:
/bin/bash -c "$(curl -fsSL https://raw.githubusercontent.com/JetBrains/JetBrainsMono/master/install_manual.sh)"3. Visual Studio Code
3a. Installation
Recommended: Install using the Snap store. The Snap daemon will automatically download and install updates for you.
sudo snap install --classic codeAlternatively, download the .deb package (64-bit). Install the package either through the Ubuntu Software Center (GUI), or through the command line:
sudo apt install ./<file>.deb3b. Migrate your user profile
If you already use Visual Studio Code on another machine, create and export your profile (containing your settings, keyboard shortcuts, UI state and extensions) by opening the Settings menu (⚙️) located on the bottom-left side and selecting Profiles > Export Profile... > Export.
Alternatively, use my profile as a starting point.
To import a profile, open the Settings menu (⚙️) and select Profiles > Import Profile... > Select File...
3c. Add your font
If you didn’t use my user profile, don’t forget to add JetBrains Mono as the editor’s font in your User Settings, for example:
...
"editor.fontFamily": "'JetBrains Mono', 'Droid Sans Mono', 'monospace', monospace",4. Brave browser
My suggestion for a web browser is Brave - a privacy-focused browser that gives you control over the data you share online by blocking trackers, ads and cookies.
It is based on Chromium, so it has a similar feel to Google Chrome and is also compatible with Chrome’s extensions.
It has a neat widget that displays your browsing stats. I took this screenshot 1 day after installing Brave:
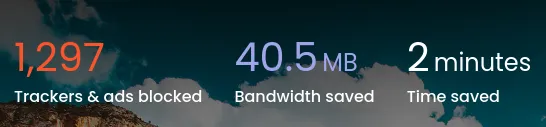
Really makes you think!
4a. Installation
Recommended: Install using apt:
sudo apt install curl
sudo curl -fsSLo /usr/share/keyrings/brave-browser-archive-keyring.gpg https://brave-browser-apt-release.s3.brave.com/brave-browser-archive-keyring.gpg
echo "deb [signed-by=/usr/share/keyrings/brave-browser-archive-keyring.gpg] https://brave-browser-apt-release.s3.brave.com/ stable main"|sudo tee /etc/apt/sources.list.d/brave-browser-release.list
sudo apt update
sudo apt install brave-browserAlternatively, install using the Snap store:
sudo snap install braveSet up Brave Sync if you use the browser on multiple devices.
4b. Extensions
These are the Chrome extensions I find useful for development:
5. Version Control
5a. Install Git
sudo apt install git-all5b. Connect to GitHub via SSH
First, generate a new SSH key:
ssh-keygen -t ed25519 -C "your_email@example.com"Then, start the ssh-agent in the background and add your private key:
eval "$(ssh-agent -s)" && ssh-add ~/.ssh/id_ed25519Add the new SSH key on GitHub using these instructions.
Test your SSH connection:
ssh -T git@github.com5c. Install bash-git-prompt
bash-git-prompt displays extra information about the current git repository in your terminal. In particular the branch name, difference with remote branch, number of files staged, changed, etc.
Install via the command line:
git clone https://github.com/magicmonty/bash-git-prompt.git ~/.bash-git-prompt --depth=1Add the following lines to ~/.bashrc:
if [ -f "$HOME/.bash-git-prompt/gitprompt.sh" ]; then
GIT_PROMPT_ONLY_IN_REPO=1
source $HOME/.bash-git-prompt/gitprompt.sh
fi5d. Visualise git logs with git lg
Based on this StackOverflow answer, you can create some great-looking aliases to display git branches as a graph on the command line.
Add the following to the ~/.gitconfig file:
[alias]
lg = lg1
lg1 = lg1-specific --all
lg2 = lg2-specific --all
lg3 = lg3-specific --all
lg1-specific = log --graph --abbrev-commit --decorate --format=format:'%C(bold blue)%h%C(reset) - %C(bold green)(%ar)%C(reset) %C(white)%s%C(reset) %C(dim white)- %an%C(reset)%C(auto)%d%C(reset)'
lg2-specific = log --graph --abbrev-commit --decorate --format=format:'%C(bold blue)%h%C(reset) - %C(bold cyan)%aD%C(reset) %C(bold green)(%ar)%C(reset)%C(auto)%d%C(reset)%n'' %C(white)%s%C(reset) %C(dim white)- %an%C(reset)'
lg3-specific = log --graph --abbrev-commit --decorate --format=format:'%C(bold blue)%h%C(reset) - %C(bold cyan)%aD%C(reset) %C(bold green)(%ar)%C(reset) %C(bold cyan)(committed: %cD)%C(reset) %C(auto)%d%C(reset)%n'' %C(white)%s%C(reset)%n'' %C(dim white)- %an <%ae> %C(reset) %C(dim white)(committer: %cn <%ce>)%C(reset)'6. Python Developer Tools
6a. Install pyenv to manage Python versions
Pyenv is a super useful tool that makes it easy to install and switch between Python versions using the command line. It also allows you to automatically switch Python versions on a per-project basis.
Install via the command line:
curl https://pyenv.run | bashAdd the following lines to your ~/.bashrc file:
# Pyenv
export PYENV_ROOT="$HOME/.pyenv"
command -v pyenv >/dev/null || export PATH="$PYENV_ROOT/bin:$PATH"
eval "$(pyenv init -)"6b. Install Python
Ensure you have the build requirements installed:
sudo apt-get install -y make build-essential libssl-dev zlib1g-dev \
libbz2-dev libreadline-dev libsqlite3-dev wget curl llvm \
libncurses5-dev libncursesw5-dev xz-utils tk-devInstall via pyenv:
pyenv install <version>
pyenv global <version>Running pyenv install -l gives the list of all available versions.
6c. Install Poetry to manage dependencies
Install via the command line:
curl -sSL https://install.python-poetry.org | python3 -Add the following lines to your ~/.bashrc file:
# Poetry
export PATH="$HOME/.local/bin:$PATH"7. TypeScript Developer Tools
7a. Install nvm to manage Node.js versions
Install via the command line:
curl -o- https://raw.githubusercontent.com/nvm-sh/nvm/v0.39.5/install.sh | bash7b. Install Node.js
Install the latest Node.js LTS version using nvm:
nvm install 'lts/*'7c. Install pnpm to manage dependencies
Install via the command line:
curl -fsSL https://get.pnpm.io/install.sh | sh -8. Build and Run Containers with Docker
To install via apt, first set up the Docker’s Apt repository:
# Add Docker's official GPG key:
sudo apt update
sudo apt install ca-certificates curl gnupg
sudo install -m 0755 -d /etc/apt/keyrings
curl -fsSL https://download.docker.com/linux/ubuntu/gpg | sudo gpg --dearmor -o /etc/apt/keyrings/docker.gpg
sudo chmod a+r /etc/apt/keyrings/docker.gpg
# Add the repository to Apt sources:
echo \
"deb [arch="$(dpkg --print-architecture)" signed-by=/etc/apt/keyrings/docker.gpg] https://download.docker.com/linux/ubuntu \
"$(. /etc/os-release && echo "$VERSION_CODENAME")" stable" | \
sudo tee /etc/apt/sources.list.d/docker.list > /dev/null
sudo apt updateInstall the latest version:
sudo apt install docker-ce docker-ce-cli containerd.io docker-buildx-plugin docker-compose-pluginVerify the installation:
sudo docker run hello-worldConclusion
And that’s it! You should now have a working environment to develop applications using Python and JavaScript/TypeScript.